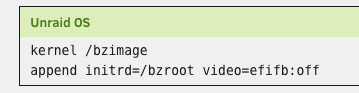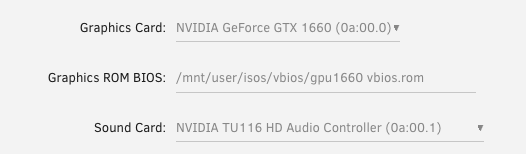I recently reformatted my iMac which involves also reinstalling the bootcamp partition and I had all sorts of issues but eventually had this work for me so thought I’d post it since it seems that there are no real set in stone methods for this to work and I hadn’t seen this one yet.
My iMac is configured to have a Fusion drive, that is a 128GB SSD combined with a 4TB mechanical drive that appears in OSX as one volume. If you want to know how to create that style of drive google “Create Fusion Drive” (or look here https://www.lifewire.com/setting-up-fusion-drive-mac-2260165)
Anyway….
I was referring to the article here https://apple.stackexchange.com/questions/313007/high-sierra-and-bootcamp-with-windows-10-not-working as it seemed to be the only one referencing the creation of a GPT partition rather than converting a whole drive to GPT
Below is what I ended up doing as it was not 100% following the above guide but worked
In OSX High Sierra (Boot Camp Assistant)
I already had the Windows 10 installer created so I just resized the drive to the way I wanted for having both systems installed and then let the computer reboot itself.
In windows installer
When bootcamp assistant rebooted I just let the drive boot as normal – then:
When you get to the “Choose Language” screen press Shift + F10 together on your keyboard, this will spawn a command prompt window. The guide I posted above mentions having to remove the autoattend.xml to be able to access a command prompt which isn’t necessary. Shift+F10 has worked in installers since I believe Windows XP.
Once it is open type in “diskpart” and then press enter. This will put you into the disk partitioning tool built into the command line in windows.
Next – type “list disk” this will show you all disks currently connected to the system. You need to select the one that your bootcamp partition should reside on. In my case it was disk 0 so the command was “select disk 0”
Now that I’d selected the disk I needed to confirm that the Bootcamp volume was indeed on this, to do this just type “list volume” and press enter – it will show all the volumes on the selected disk. You need to then use the bootcamp volume number to select the volume, in my case it was 0 so the command was “select volume 0”
The next part came from the other guide above – the initial step says to format the volume the command for that is:
format fs=ntfs label=BOOTCAMP quick
Once you press enter you’ll get a prompt saying that its formatting just wait until its done. Then it says to shrink the drive as well using this command:
shrink desired=600
After this it says to create another partition that has GPT, I attempted to do this and it failed and I thought it was due to drive size so I issued another shrink command (however I THINK that this command is actually not necessary now, the first one should be enough, if you try it let me know 😉 )
shrink desired=800
I attempted to do the next step again of creating a partition with GPT and it still failed…
Instead of issuing any more commands I just went back to the Windows Setup window and clicked the bootcamp drive then clicked on Next.
To my surprise the installation proceeded as normal, no complaints about GPT or MBR or EFI just a normal install
Why Did this Work?
To be blatantly honest I’m not 100% sure but I’m guessing that its this:
BCA (bootcamp assistant) actually already has an EFI partition created and by default when creating the NTFS drive installs a hybrid MBR/GPT table at the same time.
My guess is our first command formats whatever was left from BCA and then the second allows enough room for the Windows installer to add its own partitions to your bootcamp drive.
Normally if you click on a drive and press next you’ll get a warning saying that Windows needs to create additional partitions to be able to install. For me I did not get this warning so I can only assume that these were already created or the additional space from shrinking the partition allowed them to be created.
Wont messing with the partitions stop OSX booting?
In this case it didn’t, as I was writing this windows was still installing and i thought I better check in case this is a waste of time.
It shouldn’t affect OSX because you don’t actually alter the EFI partition or the OSX partition that is already in place, you’re just formatting the bootcamp partition as NTFS and shrinking its size.
What model mac did you do this on?
My iMac is running macOS High Sierra version 10.13.6 and the model identifier is iMac13,2
I used bootcamp assistant 6.1.0 as well.
For the windows ISO I used the latest available x64 Windows 10 image as of today
Did it work for you?
Let me know in the comments below…